
If you prefer the spoken word over the written word, check out our YouTube channel, and this tutorial showing how to create a histogram in SPSS.Add some high school math classroom decor to your room or hallway with these great 8.5" by 11" statistics posters filled with statistics vocabulary, formulas, and graphs! These pages of AP Statistics decor can be displayed on any math word wall or math bulletin board! Put them up one at a time as you teach through each term, or display them all at once. You should now be able to create a histogram within SPSS using one of its legacy tools. If you want to save your histogram, you can right-click on it within the output viewer, and choose to copy it to an image file (which you can then use within other programs). You’ll notice that SPSS also provides values for mean and standard deviation. The y-axis (on the left) represents a frequency count, and the x-axis (across the bottom), the value of the variable (in this case Height). The SPSS output viewer will pop up with the histogram that you’ve created. You’re now ready to create the histogram. We suggest you also tick the Display normal curve option, though this is optional. You can do this by selecting the variable, and then clicking the arrow (as above). You need to select the variable on the left hand side that you want to plot as a histogram, in this case Height, and then shift it into the Variable box on the right. The simplest and quickest way to generate a histogram in SPSS is to choose Graphs -> Legacy Dialogs -> Histogram, as below. For example, are there more heights at the top end than at the bottom end – in other words, is the distribution skewed? A histogram will go some way to answering this question. We want to know how the frequency of heights is distributed. The variable we’re interested in out of the three you can see here is height.
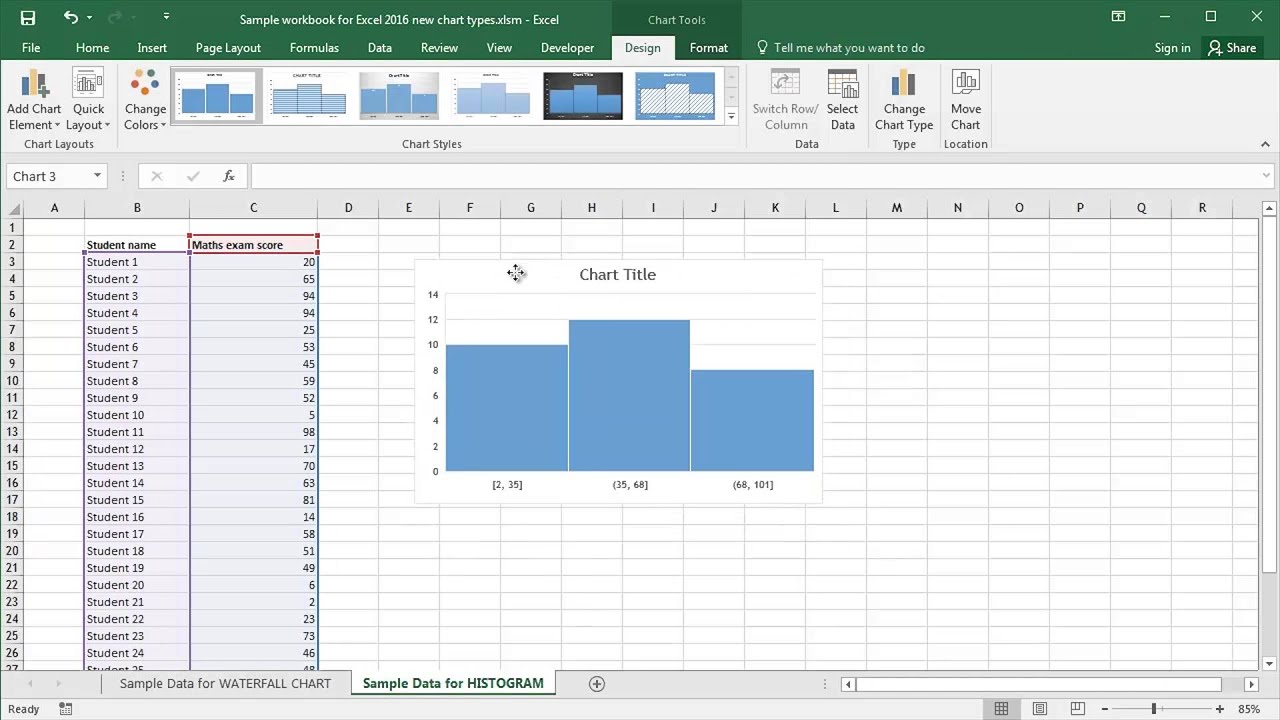


Click Graphs -> Legacy Dialogs -> Histogram.


 0 kommentar(er)
0 kommentar(er)
